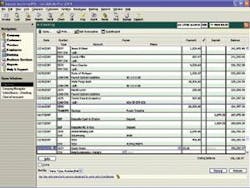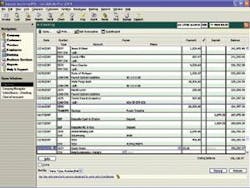The top six (plus one)common QuickBooks® Mistakes
by Susan Gunn
Most dentists would love to just practice dentistry. Few enjoy their computers or business management, and even fewer enjoy accounting, but making mistakes in accounting costs time, money, and frustration.
QuickBooks® is the number-one-recommended software for dental-practice accounting. The following are the top six mistakes I have seen in the hundreds of practices for which I have consulted. The mistakes are not listed in any particular order; they are all mistakes of equal gravity.
Mistake No. 1 — Writing a check for payroll taxes through the "Register" or "Write Check" windows. If you are creating payroll through QuickBooks, you must go through the "Pay Liabilities" window to pay the payroll taxes. When paychecks are created, payroll taxes are automatically designated to that account as a liability. Unless you pay from Pay Liabilities, QuickBooks will report outstanding unpaid liabilities.
If you have been paying your liabilities through the Register or Write Check instead of Pay Liabilities, to make corrections, you will need to:
• Gather the information on who and what was paid exactly with each check (e.g. withholding, Medicare, Social Security, additional taxes, insurance, etc.).
• Print a "Vendor QuickReport" for a listing of the checks written to your payroll liabilities. It will list the checks with dates, check numbers, and amounts. The "Vendor" is the payee (e.g. EFTS, your bank, etc.).
• Re-create these payments through the Pay Liabilities window. Be careful to review the date of each payment, check number (if any), and the amount paid.
• After you have created these payments, delete the payment in your register that was created previously. Hint: the actual liability payment created correctly will have "LIAB CHK" listed under the check number, and the check to be deleted will only have "CHK."
Mistake No. 2 — Not separating deposits for easier bank account reconciliation. Because dental practice software manages all the accounts receivables, creating deposits in QuickBooks is easy. Nevertheless, for easier bank statement reconciliation, credit cards deposited separately into your bank account need to be separate deposit line items (e.g., Mastercard/VISA, Discover, American Express, etc.). This mistake occurs primarily because of Intuit's QuickBooks manuals and training classes — they are not geared toward professional practices. Both advise users to enter one daily deposit, lumping payments from customers into split lines. Since you do not receive payments through QuickBooks, follow these suggestions:
• In your Chart of Accounts, create a main income account called "Deposits." Then, create subaccounts called Cash & Checks, VISA & Mastercard, Discover, American Express, and any other accounts that are deposited separately.
• For accountability's sake, all deposits should match the practice software's daily report. Enter each of these deposits separately with the date from the day sheet or the actual physical deposit date.
• Clear the credit card terminal at the end of the day, not by patient or at the end of the week. If you do not have a credit card terminal that prints a summary, exchange it for one that does print. This information must be compared to your daily report.
• Each credit card company would love to take their fee from every transaction. However, you should insist your credit card company only take fees once a month as a separate transaction, not tied to any deposit.
• For easy reference, staple the physical check deposit slip and credit card terminal summary to the corresponding daily sheet.
Mistake No. 3 — Patient reimbursements entered as expenses. Because your accounts receivable is maintained in your practice software, when you enter income into QuickBooks, your accounting becomes "cash basis." Long after the patient has written a check and it has been deposited, the insurance company often pays more than what was estimated. When writing a reimbursement check, the account chosen under the expenses tab is an income account — Patient Reimbursements — not an expense account. Doing this deducts the reimbursement from the figure previously entered as income, keeping your true income accurate for tax purposes. You really don't want to pay taxes on income you can't spend, right?
Mistake No. 4 — Multi-users creating multi-data files of QuickBooks instead of one common file. When I receive a phone call telling me QuickBooks has "lost" checks the caller had previously entered, I know the caller has multiple QuickBooks files.
This error occurs from a variety of mistakes, but the most obvious is saving the QuickBooks data file to locations other than the server. QuickBooks users get into trouble by saving and copying data files, taking them home, working on them, then copying the file to the computer workstation instead of the server. The danger is: If there are multiple data files at various workstations, no one is certain which file is correct. Remember — keep the QuickBooks data file on the server or a central computer.
To locate all the QuickBooks files on your computer(s):
1) Click Start > Find > Files or Folders (Windows 98) or Search (Windows XP).
2) Click All Files and Folders, type "*.qbw" in the file name field, then click Find Now or Search. A list of files and their locations will appear below.
3) Once you locate additional copies, do not close the search window. Double-click on My Computer > C: > File > New > Folder. Type "Prior copies." In the Search window, identify the file you are currently using, and move all others to the Prior Copies folder. Hold the left mouse button down on the file showing in the Search window, then drag it to the folder you created. Move the file you currently use to your QBW folder. If there is an existing copy of the same file where you are attempting to copy, a window will appear asking if you want to copy over (replace) the existing file or not. Before you answer OK, make sure this is truly what you want to do, or rename the existing file.
Mistake No. 5 — Entering a bill, then writing a check. Though most offices write checks without entering bills, some choose to enter bills to better plan future payments. However, if the bill is entered, it must be paid through the Pay Bills window. If a check is written for an entered bill, the bill remains outstanding and unpaid, though technically it has been paid. This creates outstanding accounts payable.
If that has happened in your QuickBooks, the easiest way to correct it is to delete the bill. First, make sure the bill has indeed been paid by writing a check, then locate the bill. Then —
• In the bank's register, a bill payment is designated as BILLPMT and a check as CHK.
• Use Ctrl+F for the Find window. Click Advanced > Amount > =. Type in the amount and click Find. There should be two entries — one bill and one check.
• Double-click on the bill, then Edit > Delete to delete the bill.
Mistake No. 6 — The opening balance to reconcile the bank statement is incorrect. When a bank statement is reconciled, a checkmark is placed in each reconciled transaction's entry in the check register. For whatever reason, those transactions sometimes are deleted or unreconciled. A QuickBooks warning will ask, "Are you sure you want to delete this reconciled transaction?" Or, if voiding, the warning says, "You have changed a transaction that has already cleared U" If you delete or void a transaction after these warnings, it will add the amount of the transaction (a previously reconciled amount) to the opening balance for your next reconciliation. If this has happened to you:
1) From your current bank statement's opening balance, determine the amount your opening balance is off.
2) Ctrl+F to locate that amount. If it locates the amount, go to that transaction and check it off as a reconciled item. Be sure to click Record to save your changes.
3) For versions 2003 or older: If this doesn't work, either there is more than one entry, or the amount has been deleted or voided. To correct, print a reconciliation report from your previous reconciliation (Report > Banking > Reconciliation Detail). Verify that the ending balance of the report is the opening balance of your bank statement. If it is not, the problem existed prior to your last reconciliation and will require you to go back month-by-month until you find the errors. If it does, verify each transaction with the register and locate the culprit(s), then check it off as a reconciled transaction or re-enter it if it was deleted or voided. Be sure to click Record to save your changes.
4) For Version 2004, there is a new "Discrepancy Report" tool in the Reconciliation window. Enter the bank's ending balance, then click "Locate Discrepancies." The next window provides the opportunity to produce a Discrepancy Report which will locate any voided or deleted transactions from the last reconcilation. The Reconcilation Detail Reports also are available through Reports by date to review error possibilities.
The "plus one" mistake — Not upgrading software versions appropriately. QuickBooks promptly produces a new version at the end of every year. Because practices do not use a major portion of QuickBooks' capabilities, there is no need to upgrade with every new version. Nevertheless, I do suggest you upgrade your version at least every other release. Data compatibility conflicts could occur if you are more than two versions behind. If, however, you are using assisted or complete payroll services, QuickBooks does require annual version upgrading. "Do-it-yourself" offices creating payroll and paying their own payroll taxes need only a current payroll tax table subscription to continue using the installed version past February 15th of the following year.
If you are upgrading more than three versions, talk to a computer consultant about potential conflicts, especially if you also are upgrading your operating system (e.g., Windows 98 to XP). You may need to "stairstep" your upgrading using previous versions of QuickBooks. QuickBooks also produces online "updates" during the year for its new versions. Typically, five to eight updates are produced, providing fixes for internal errors as well as new features. .
If you found problems in your QuickBooks, don't distress! Everyone makes mistakes. They are part of learning and easy to fix in QuickBooks. Happy accounting!